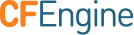Deploy your first Policy
Enterprise Users can Deploy Policies through the Design Center App
Note: This tutorial walks you through configuring and deploying ("activating") a sketch to make it part of your site policy. You must be an authenticated Enterprise user who has authorized access to the CFEngine Mission Portal console. CFEngine must be up and running in order to complete this tutorial.
Overview
A sketch defines data-driven configurable and reusable policy. You can use sketches to implement, activate, or enforce policy. Sketches are written in the CFEngine policy language; you can use them simply by installing them, configuring them using the appropriate parameters and environments, and then deploying them on your infrastructure ("activating" them).
In this tutorial, we want to implement the following policy:
The iscsi-initatior-utils software package must be present/installed on all hosts.
Since CFEngine includes a sketch (the Packages sketch) that can generate this policy, we do not do not need to write a policy. Instead, we can use the Packages sketch to deploy our policy. (Note that you may use an alternate package from your system's package repository if necessary.)
Configure and deploy a policy using sketches
We will activate the Packages sketch which allows you to install selected software packages on specific hosts. A sketch must include a parameter set and an environment(s), both of which we will set in the example below. Make certain that the packages you select are included in the package repository. (The package in our example below is available in the CentOS package repository. You can select any package that is available through your operating system's package repository.)
Log in to the Mission Portal. Select Design Center from the left sidebar.
Select the Packages::installed sketch. Use the following values:
a. Descriptive name: Enter Install iSCSI. This allows you to recognize the activation (and its goal) later, as the Design Center uses this name when it commits changes to Git.
b. Packages that should be installed: Fill in the name of the package that must be installed. For this example, use iscsi-initiator-utils. This is the parameter set.
c. Hosts to activate on: Click Select category to display host options. Select All hosts for our example. All host names appear. This is the environment in which the sketch must be activate.
Here is an example:
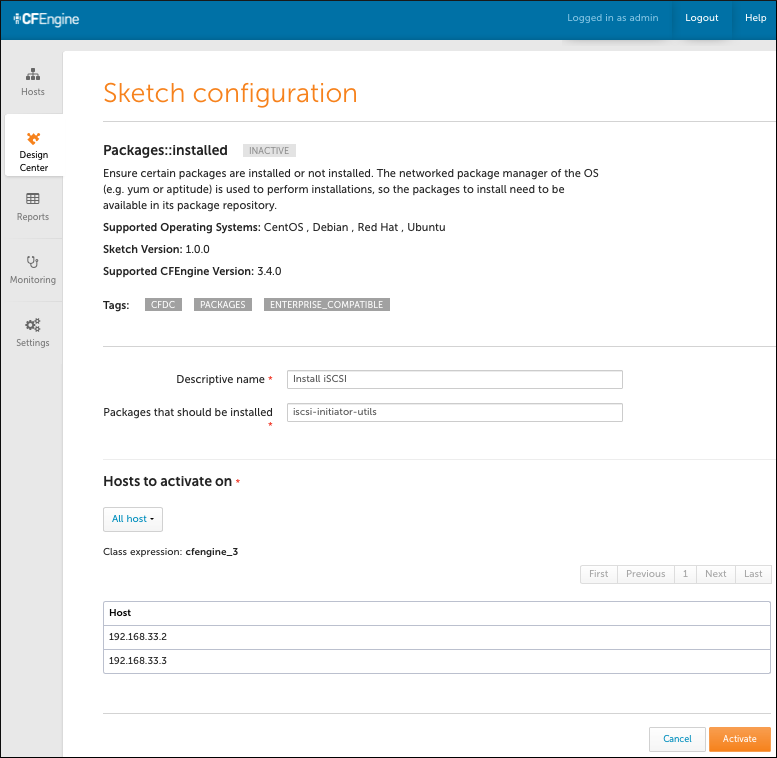
Click Activate. This deploys the sketch to all hosts.
Enter a description in the Commit your changes window that appears. The Design Center uses this comment for version control when it commits changes to Git. Click Commit to complete the change.
When a sketch is activated, the following occurs:
The policy that is generated when the sketch is activated gets committed to your Git repository. This allows you to keep track of who has made what changes, and when, and why.
The policy server is typically configured to check the Git repository every five minutes to ensure that it is running the latest version of available policies. This process can be handled manually as well.
The hosts check with the policy server for updated policy. They also work on default intervals of five minutes.
The policy server collects information from the agents on the hosts to obtain insight into the progress with executing the sketch. The information it collects is used to update the information in the Design Center.
In total, this process might take a few minutes to converge to the correct state for all hosts. The process is designed to be scalable: even though it takes a few minutes for the two servers in this example to be updated, it does not take much longer to update 2,000 servers. If you check back with the Packages sketch in the middle of the activation process, you will see a message that reads Status: Being Activated. Upon successful completion, the window should look like this:
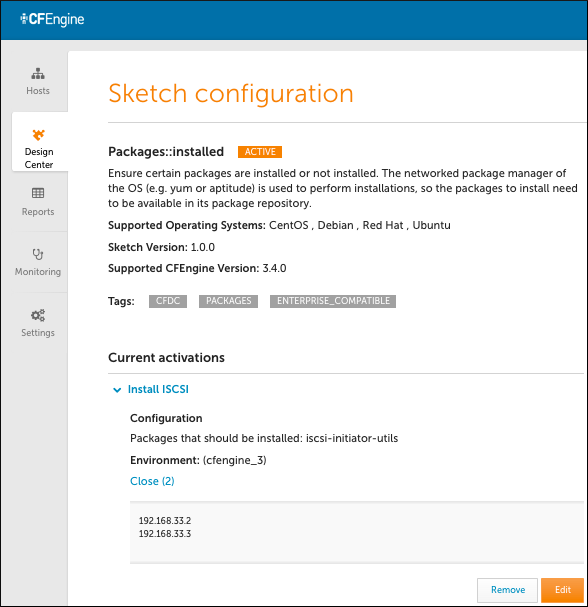
Now that the sketch is deployed, CFEngine continuously verifies that it is maintained. It checks 365 days per year, 24 hours per day, 12 times per hour to make certain this package is on all of the hosts. If the package is removed, it is added within five minutes, and CFEngine creates reports that it made a repair. Thus, the state of the overall system is known and stable and system drift is avoided. This works for 2, 200, or 20,000 servers.