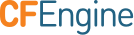Authoring Policy Tools & Workflow
There are several ways to approach authoring promises and ensuring they are copied into and then deployed properly from the masterfiles directory:
- Create or modify files directly in the
masterfilesdirectory. - Copy new or modified files into the
masterfilesdirectory (e.g. local file copy usingcp,scpoverssh). - Utilize a version control system (e.g. Git) to push/pull changes or add new files to the
masterfilesdirectory. - Utilize CFEngine Enterprise's integrated Git respository. The CFEngine Enterprise Guide contains more information.
Authoring on a Workstation and Pushing to the Hub Using Git + GitHub
General Summary
- The "masterfiles" directory contains the promises and other related files (this is true in all situations).
- Replace the out of the box setup with an initialized
gitrepository and remote to a clone hosted on GitHub. - Add a promise to
masterfilesthat tells CFEngine to check thatgitrepository for changes, and if there are any to merge them intomasterfiles. - When an author wants to create a new promise, or modify an existing one, they clone the same repository on GitHub so that they have a local copy on their own computer.
- The author will make their edits or additions in their local version of the
masterfilesrepository. - After the author is done making their changes commit them using
git commit. - After the changes are committed they are then pushed back to the remote repository on GitHub.
- As described in step3, CFEngine will pull any new changes that were pushed to GitHub (sometime within a five minute time interval).
- Those changes will first exist in
masterfiles, and then afterwards will be deployed to CFEngine hosts that are bootstrapped to the hub.
Create a Repository on GitHub for Masterfiles
There are two methods possible with GitHub: one is to use the web interface at GitHub.com; the second is to use the GitHub application.
Method One: Create Masterfiles Repository Using GitHub Web Interface
1a. In the GitHub web interface, click on the New repository button.
1b. Or from the + drop down menu on the top right hand side of the screen select New repository.
2. Fill in a value in the Repository name text entry (e.g. cfengine-masterfiles).
3. Select private for the type of privacy desired (public is also possible, but is not recommended in most situations).
4. Optionally, check the Initialize this repository with a README box. (not required):""
Method Two: Create Masterfiles Repository Using the GitHub Application
- Open the GitHub app and click on the "+ Create" sign to create a new repository.
- Fill in a value in the
Repository nametext entry (e.g. cfengine-masterfiles). - Select
privatefor the type of privacy desired (publicis also possible, but is not recommended in most situations). - Select one of your "Accounts" where you want the new repository to be created.
- Click on the "Create" button at the bottom of the screen. A new repository will be created in your local GitHub folder.
Initialize Git Repository in Masterfiles on the Hub
> cd /var/cfengine/masterfiles> git init> git commit -m "First commit"> git remote add origin https://github.com/GitUserName/cfengine-masterfiles.git> git push -u origin master
Using the above steps on a private repository will fail with a 403 error. There are different approaches to deal with this:
A) Generate a key pair and add it to GitHub
- As root, type
ssh-keygen -t rsa. - Hit enter when prompted to
Enter file in which to save the key (/root/.ssh/id_rsa):. - Hit enter again when prompted to
Enter passphrase (empty for no passphrase):. - Type
ssh-agent bashand then the enter key. - Type
ssh-add /root/.ssh/id_rsa. - Type
exitto leavessh-agent bash. - To test, type
ssh -T git@github.com. - Open the generated key file (e.g.
vi /root/.ssh/id_rsa.pub). - Copy the contents of the file to the clipboard (e.g. Ctrl+Shift+C).
- In the GitHub web interface, click the user account settings button (the icon with the two tools in the top right hand corner).
- On the next screen, on the left hand side, click
SSH keys. - Click
Add SSH keyon the next screen. - Provide a
Titlefor the label (e.g. CFEngine). - Paste the key contents from the clipboard into the
Keytextarea. - Click
Add key. - If prompted to do so, provide your GitHub password, and then click the
Confirmbutton.
B) Or, change the remote url to https://GitUserName@password:github.com/GitUserName/cfengine-masterfiles.git. This is not safe in a production environment and should only be used for basic testing purposes (if at all).
Create a Remote in Masterfiles on the Hub to Masterfiles on GitHub
- Change back to the
masterfilesdirectory, if not already there:> cd /var/cfengine/masterfiles
- Create the remote using the following pattern:
> git remote add upstream ssh://git@github.com/GitUserName/cfengine-masterfiles.git.
- Verify the remote was registered properly by typing
git remote -vand pressing enter.- You will see the remote definition in a list alongside any other previously defined remote enteries.
Add a Promise that Pulls Changes to Masterfiles on the Hub from Masterfiles on GitHub
- Create a new file in
/var/cfengine/masterfiles with a unique filename(e.g.vcs_update.cf) - Add the following text to the
vcs_update.cffile:
bundle agent vcs_update
{
commands:
"/usr/bin/git"
args => "pull --ff-only upstream master",
contain => masterfiles_contain;
}
body contain masterfiles_contain
{
chdir => "/var/cfengine/masterfiles";
}
- Save the file.
- Add bundle and file information to
/var/cfengine/masterfiles/promises.cf. Example (where...represents existing text in the file, omitted for clarity:
body common control
{
bundlesequence => {
...
vcs_update,
};
inputs => {
...
"vcs_update.cf",
};
- Save the file.