cf-execd running, and eventually other processes from
the CFEngine suite like cf-monitord cf-serverd. On the hub, you should
also eventually see cf-hub. Note that it may take 5–10 minutes before all the
processes get started.

CFEngine 3 Nova is designed to be simple to install in its default configuration. The installation process has three phases:
For Windows related issues, see our special topic guide http://cfengine.com/manuals/st-windows.html.
You should start from a blank system. If you have been using CFEngine Community Edition and you have already developed a policy, set aside this policy during the installation process. You will be able to integrate it back later.
Nova is provided in two packages, cfengine-nova and cfengine-nova-expansion. The main software package must be installed on every host (including the hub). The expansion package is only installed on the policy hub. You should install and set up the hub first.
yum,
zypper or apt-get are working (e.g. apt-get update).
cfengine-nova_2.1.xxx.[rpm|deb]
cfengine-nova-expansion_2.1.xxx.[rpm|deb]
On all other machines:
cfengine-nova_2.1.xxx.[rpm|deb]
host# rpm -ihv packages
host# rpm -ihv packages
host# dpkg --install packages
| Save the returned license file to /var/cfengine/masterfiles/license.dat on the hub before continuing. |
Find the hostname or IP address of the hub (policy server), here we assume ‘123.456.789.123’ is the address.
hub # /var/cfengine/bin/cf-agent --bootstrap --policy-server 123.456.789.123Use the same command on all hosts, i.e. *** do not bootstrap the policy server with a localhost address *** If you mistype the address of the hub, we recommend doing the following steps to re-boostrap.
hub # /var/cfengine/bin/cf-agent --bootstrap --policy-server 123.456.789.124
hub # killall cf-execd cf-serverd cf-monitord cf-hub
hub # rm -rf /var/cfengine/inputs/*
hub # rm -f /var/cfengine/policy_server.dat
hub # /var/cfengine/bin/cf-agent --bootstrap --policy-server 123.456.789.123
CFEngine will output diagnostic information upon bootstrap. Error messages will be displayed if bootstrapping failed, pursue these to get an indication of what went wrong and correct accordingly. If all is well you should see the following in the output:
-> Bootstrap to 123.456.789.123 completed successfully
How to assess success in this procedure:
cf-execd running, and eventually other processes from
the CFEngine suite like cf-monitord cf-serverd. On the hub, you should
also eventually see cf-hub. Note that it may take 5–10 minutes before all the
processes get started.

Default user name and password is 'admin' and 'admin' (make sure to change this at first login to prevent unauthorized access).
Note that some of the displays in the Mission Portal may be blank when you log in just after installation; some reports and graphs are only updated every six hours. It may also take some time for the system to fully converge, do not get troubled if initially there are some promises repaired or not kept.
Please refer to the CFEngine 3 Nova Owner's Manual
(http://www.cfengine.com/manuals/NovaOwnersManual.html) for complete information and help troubleshooting your installation.
The Mission Portal is the centerpiece of user interaction with CFEngine 3 Nova. It can be accessed by connecting to the hub (policy server) with your web browser (for example at http://123.456.789.123; default port 80). From here you can get a complete overview of operations and performance, business and compliance, organizational knowledge and library. We will make a quick introduction of the four main rooms in the Mission Portal, please refer to the CFEngine 3 Nova Owner's Manual for a complete overview: http://www.cfengine.com/manuals/NovaOwnersManual.html
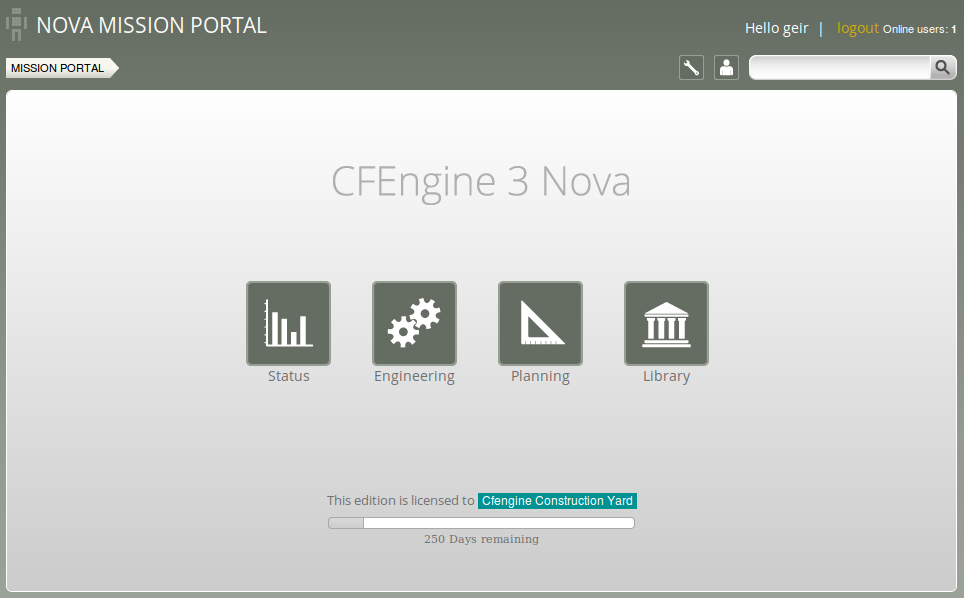
There are four main rooms in the Mission Portal that offer insight into different aspects of operations:
Each of these rooms is a beginning from which you can refine your overview and search through information.
Mission status is a high level summary of how well the entire system is behaving.
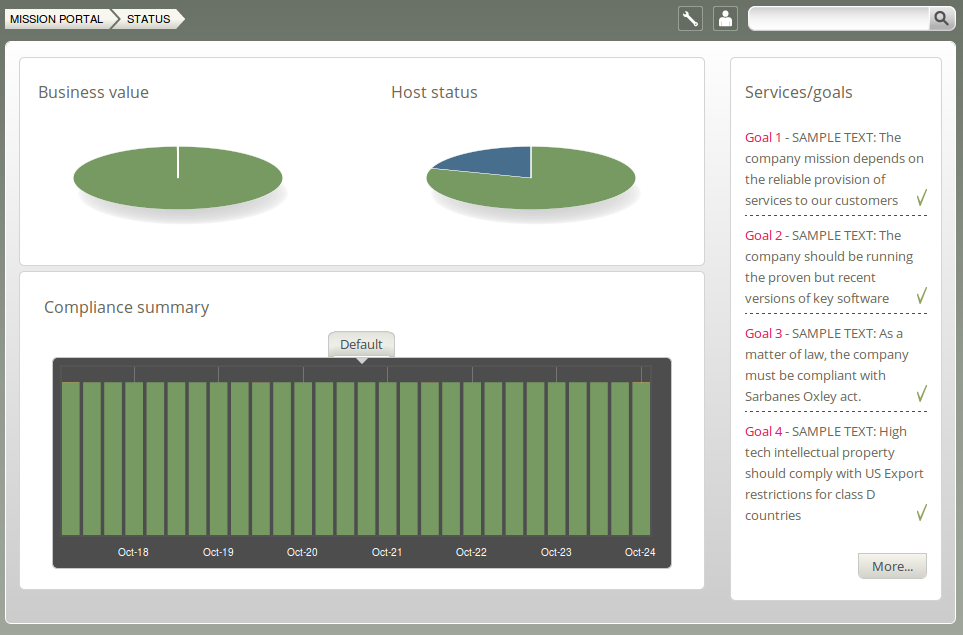
Business Value and Host Status: The two pie charts show the business value of the promises kept/not kept and well as host status, respectively. Business value is associated with the value of promises as defined in policy files. In the Host Status chart, each host represents a slice of the pie and is classified into red, yellow, green and blue according to the level of their compliance. A host is red if less than 80% of its promises are kept, yellow if 20% or more of its promises were repaired and host is now compliant, green if more than 80% of its promises are kept, and blue if there is no contact between the hub and the client host.
Compliance Summary: The row of bar meters shows the compliance (average percentage of promises kept, repaired or not kept) of all registered hosts 2 in blocks of 6 hours for the past week. It summarizes performance and anomalous behavior in a simple red (promises not kept), yellow (promises repaired) and green (promises kept) scale. Click on a bar to see which promises were kept/not kept.
Services/Goals: A summary of Mission goals (as defined in user policy files). See the CFEngine 3 Nova Owners Manual for more information.
Mission engineering illustrates the state of the system in relation to the desired state at all scales. Zoom in to specific areas and examine the impact of promises, query data, and extract reports.
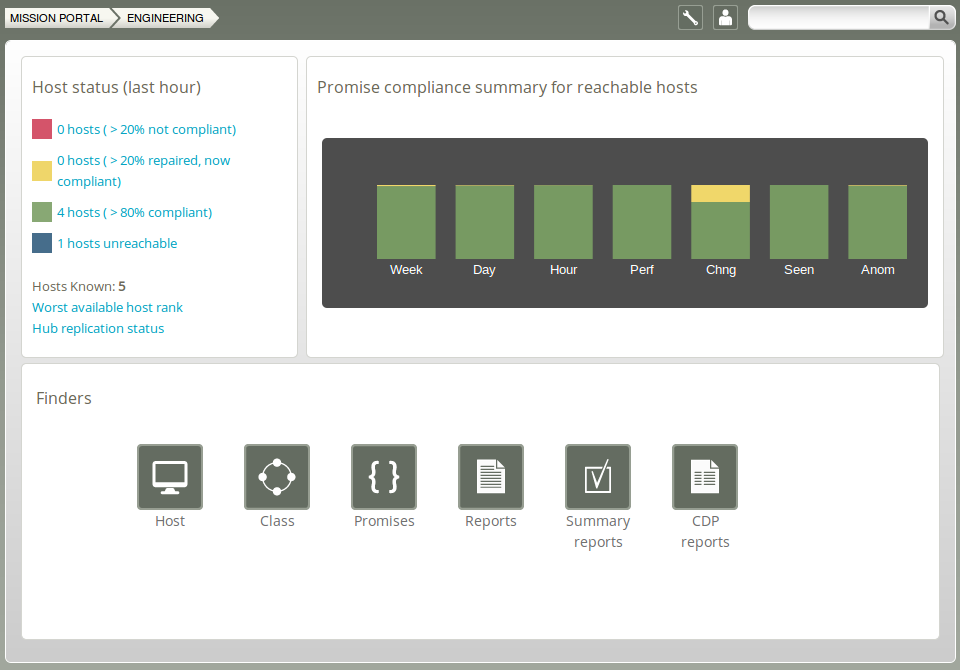
Host Status:
Promise compliance summary for reachable hosts:
The row of bar meters shows the compliance (average percentage of promises kept, repaired or not kept) of all registered hosts over the past week, the past day and the past hour. It summarizes performance
and anomalous behavior in a simple red (promises not kept), yellow (promises repaired), and green (promises kept) scale. The "Chng" bar relates to the amount of changes made to files monitored by a CFEngine policy in the last hour (change watch). It is green if no changes have been made. The level of yellow increases as changes occur (but it will never be red). For the "Seen" bar, CFEngine monitors connections to the clients and reports a yellow or red status according to the length of time since it was in touch with one of the managed clients. The "Anom" bar relates to anomalies and is generated from monitoring data (vitals) for the last week.
Finders: The Mission Engineering room comes with six finder functions (modules that make it simple and intuitive to browse and search for objects of a particular type): host, class, promises, reports, summary reports, and CDP (Content Driven Policies) reports. See CFEngine Owner's Manual for more information.
Make changes to policies, goals determined by promises and implement specific tactics to achieve the desired state. Interact with data, approve changes and anomalies. Get an overview of users logged on to the Mission Portal, as well as their current activity.
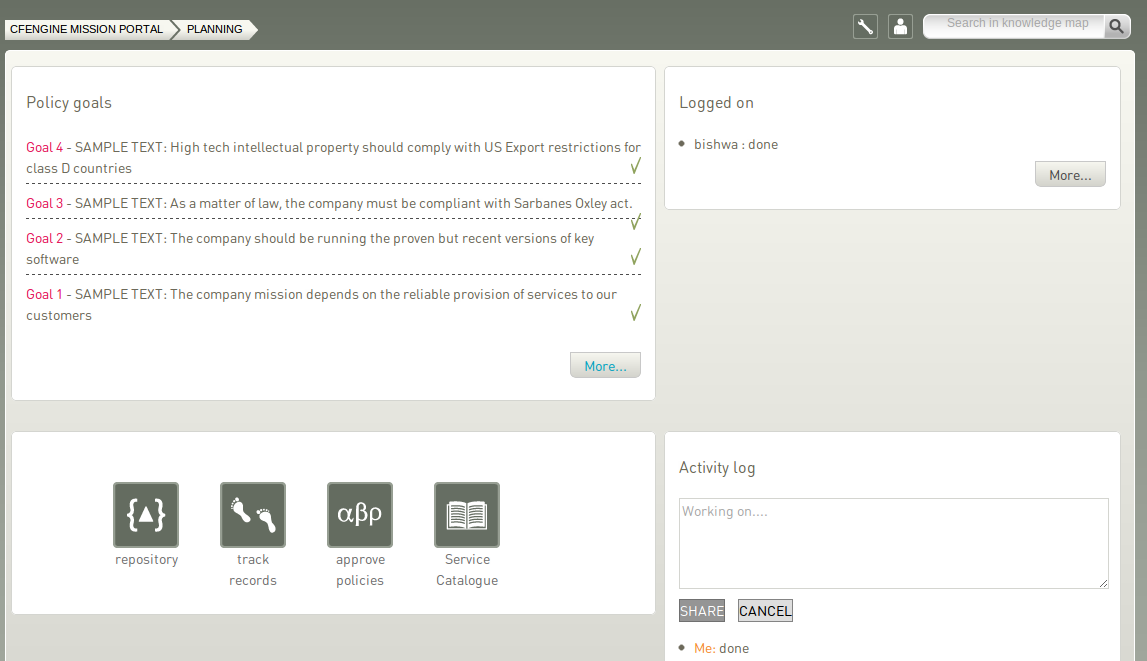
Policy Goals: List of policy goals as defined in policy files; these examples are from company_knowledge.cf. Edit the file in the policy editor (Planning room -> repository) or edit the file in your own text editor. The "More..." button links to the Service Catalogue, click to see which bundles contribute to these policy goals.
Action buttons:
Logged on: Shows users currently logged on to the Mission Portal and their activity.
Activity log: Shows the latest activity entries. Type in a new activity to keep colleagues posted on current work.
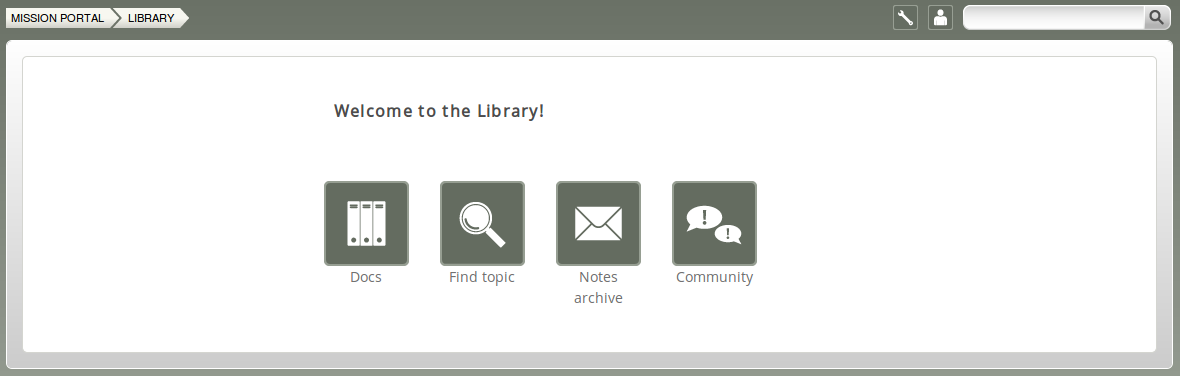
Library buttons:
The Topics viewer, or Knowledge map, is a sematic web of subject references and document pointers. In a semantic web, you are presented with links to documents about your chosen topic. In addition you are offered leads and possible pathways to topics that are known to be related. These leads don't just point you to more documents, but explain how neighboring issues are related. The aim is to help the user learn from the experience of browsing, by conveying the meaning of the current topic in relation to other issues in the system. This is how knowledge transfer occurs.
The Knowledge Map can be found by searching for a topic in the top right corner or through the topic finder in the Mission Library (this will sometimes also lead directly to a document or web page instead).
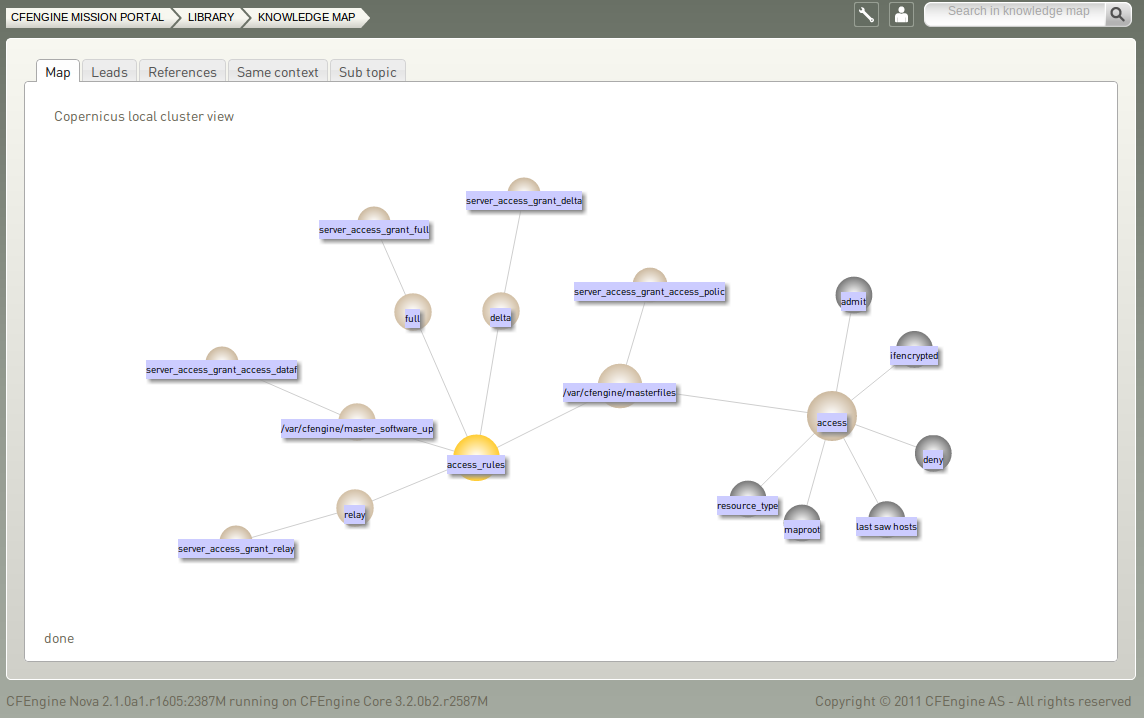
The yellow sphere represents the current topic, surrounding (blue) spheres represent related topics, and the size of the spheres represents the number of associations each topic has. This map is navigable: click on a different topic to see a new view centered on that topic and its associations. The tabs will show leads, references, topics in the same context, and sub topics in the same context. Links can also lead to other viewers in the Mission Portal, documents and web pages related to the current topic.
Please refer to the CFEngine 3 Nova Owner's Manual for complete information about this product. You may also wish to visit our getting started section on cfengine.com: